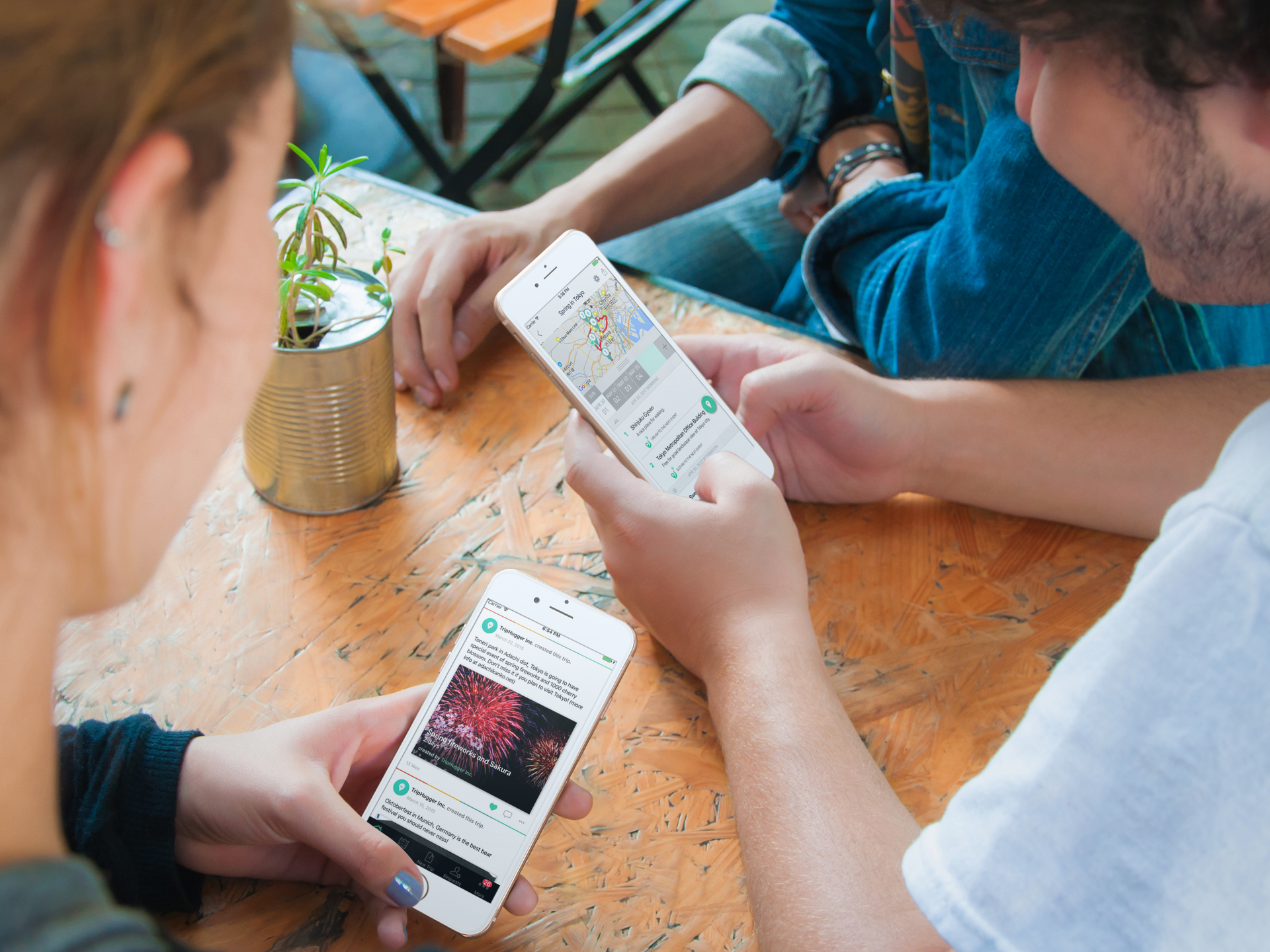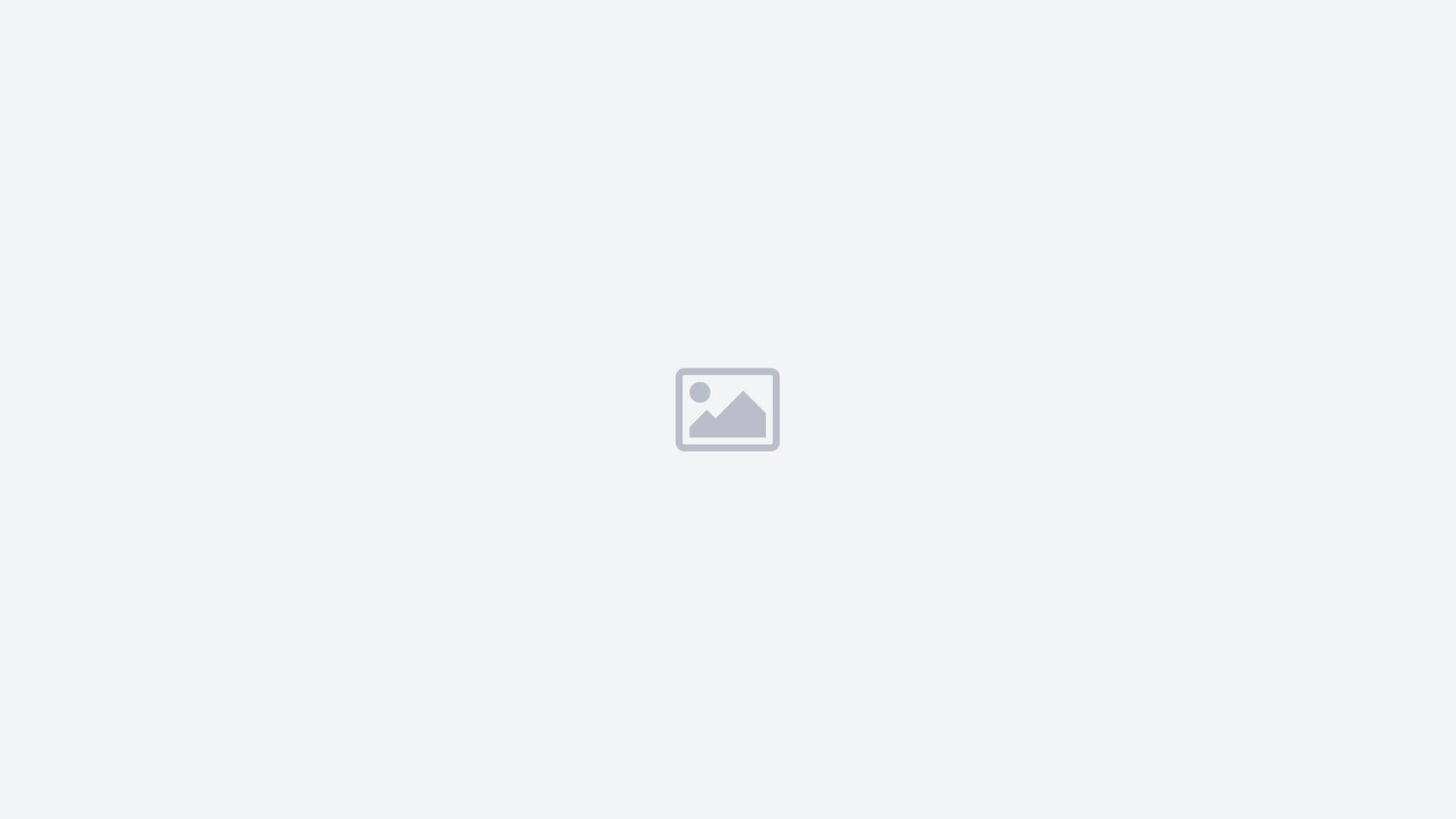TripHuggersの皆様、こんにちは! 今日は新しバージョンがリリースされました。今回はコレクションについてさらに機能アップします! 1、コレクションで直接新しいスポットのコレクションを追加できます。 2、ウェブサイトのコレクションも気楽に追加できます。Safariの共有によって、気になるURLをTripHuggerにコレクトできます。(Safariの共有アクティビティでTripHuggerを有効してください) 次の手順でお気に入りなページをコレクトしましょう。 SafariでURLを開きます Webページのリンクを保存して、簡単に旅行アイディアを集めるや共有することができます。Safariで保存したいURLを開いてください。 共有を有効する 共有ボタンを押すと、共有できるアクティビティが出てます。一番右の「その他」を押してください。 TripHuggerを有効して、見つけやすいように上の方に移動して、「完了」を押してください。 TripHuggerを選択して、URLを保存できます。 タイトルと説明 タイトルと説明を入力して、「コレクト」を押してください。 そのリンクは後で保存され、カスタマイズしたタイトルと説明文と合わせて表示されます。 コレクションは旅行の計画やアイデアを簡単に共有することができます。 新しいバージョンでいつでもどこでも旅行のアイデアを集めることができれば幸いです。
皆さんに喜ばれることをお伝えさせていただきます。TripHuggerは「共同編集」をサポートします! リーダーが旅行設定で共同編集の機能をオーンにすると、 参加者の皆さんが以下のことができます。 1、旅行計画に場所の追加と削除。 2、旅行計画の調整。 3、旅行スケジュールの調整(日付の追加や削除) 4、一日ごとの旅行スケジュールの交換 参加者の皆さんが旅行計画を自由に調整できて、すべての調整機能はオフラインになってもできます。 オンラインになる時、自動的に他の参加者からの更新と合わせて統合されます。 さらに追加した機能は、 1、GoogleとFoursquareが提供した営業時間。 2、旅行設定で距離単位は、キロメートルまたはマイル表示するように設定することができます。 3、効能をさらにアップします。 皆さまは、早めに更新して、友達と一緒に旅行のプランを作りましょう! まだ使ったないのお方は、ここで https://itunes.apple.com/jp/app/triphugger-%E3%83%88%E3%83%AA%E3%83%83%E3%83%97%E3%83%8F%E3%83%83%E3%82%AC%E3%83%BC-%E3%81%BF%E3%82%93%E3%81%AA%E3%81%AE%E6%97%85%E3%81%AE%E3%81%97%E3%81%8A%E3%82%8A/id882313848?mt=8 ダウンロードして試していましょう!
東京はどんどん暖かくなっています。皆さんは次の旅先決まりましたか? 皆んなと一緒に旅に行く時、一緒に旅のしおりを作るのは最高ではないでしょうか?TripHuggerでは可能です! 最初プランを作ったのは「リーダー」で、参加しているのは「友達」。「リーダー」はなんでもできます。例えば、旅行写真の変更、日程や旅程の調整など。友達の皆んなが行きたい場所を追加できます。場所に投票もできます。リーダーが気楽に投票のランキングに参考して計画を調整できます。 もし友達の誰かが旅行計画を調整したいの場合、「リーダー」の人が二つ目のタブ(TRIPHUGGERS)でリーダーに指定したい人を選択して、「リーダーに指定」をすればいいです。新しリーダーが旅行計画を調整できるになって、元リーダーが「友達」になります。 質問やアドバイスはぜひ僕たちにお聴かせてください。気楽にsupport@triphuggerへメールしてください。 新春旅に行きましょう!✈️
こんにちわ。トリップハッガーの日本語担当、染谷です。 トリップハッガーの使い方をご紹介します。今回は「基本編(3)旅行計画を作る」です。 旅行計画を作るには、 いつ行くか どこで、何をするか 誰と行くか を決める必要がありますよね。トリップハッガーはそれをサポートします。 この後の「基本編(4)友達と旅行計画を作る」の手順でご紹介する通り、トリップハッガーでは友だちと旅のアイディアを共有しながら作っていきます。なので、今回の手順では「だいたい」で作る、というところが大切です。 まずはムービーをチェック。 Your browser does not support the video tag. 続きです。 Your browser does not support the video tag. ユーザーガイド – 基本編(3)旅行計画を作る (ぼんやりと)旅行の主題を考える 「そうだ、京都、行こう」なんて思ったりするとします。「源光庵、なんて場所知らなかったな、行ってみよう」と思ったりするとします。 (とりあえず)旅行計画を宣言する そうしたら、もうトリップハッガーを起動して、旅行計画を宣言してしまいましょう。画面下部、真ん中の「+」アイコンをタップ。 (だいたいの)目的地をセット まずは目的地をセットします。画面真ん中やや下、右側の「スポット」アイコンをタップ。 目的地を名前で検索します。 …
こんにちわ。トリップハッガーの日本語担当、染谷です。 トリップハッガーの使い方をご紹介します。今回は「基本編(2)友達を追加する」です。 トリップハッガーでは、 TripHugger ネットワーク Facebook ネットワーク 自分のiPhone の連絡先リスト のいずれか、から友達を探すことができます。友達と一緒に旅行計画を立てたり、友達の旅行の記録を見たりするために、友達を探してみましょう。 またトリップハッガーの中には、コミュニティーアカウントを順次整備してゆきます。こちらについて詳細は、「ユーザーガイド – 応用編(3)トリップハッガーコミュニティーと旅行計画を作る」を準備して、またご案内させていただきます。 今回は、トリップハッガーの公式アカウント「TripHugger Inc.」を友達リストに追加してみます。 まずはムービーをチェック。 Your browser does not support the video tag. ユーザーガイド – 基本編(2)友達を追加する 友達を探す アプリケーション起動後、画面下部の右から2番目「友達を追加する」アイコンをタップ。 真ん中の「Ready」をタップ。 Facebookから友達を招待することもできますが、今回は「TRIPHUGGERS」をタップ。 「Triphugger」で検索。 「Triphugger」に該当するアカウントを一覧できます。一番上の「TripHugger Inc.」がトリップハッガーの公式アカウントです。名前の横の「+」アイコンをタップ。 タップすると、「+」アイコンが緑色の「レ」アイコンに変わります。これで友達申請が完了しました。…
こんにちわ。トリップハッガーの日本語担当、染谷です。 トリップハッガーの使い方をご紹介します。今回は「基本編(1)新規登録」です。 トリップハッガーでは、 メールアドレス Facebookアカウント Googleアカウント のいずれか、での会員登録をまずはお願いしています。FacebookとGoogleアカウントの場合、メールアドレス・アカウント名の入力を省略することができます。本日はメールアドレスでの登録方法を例にご紹介いたします。 まずはムービーで流れをチェック。 Your browser does not support the video tag. ユーザーガイド – 基本編(1)新規登録 新規登録 まずはトリップハガーを開いて「右下」の「SIGN UP」をタップ。 ここで新規登録をします。 メールアドレス Facebookアカウント Googleアカウント のいずれかを選択できます。今回はメールアドレスから登録します。 (FacebookとGoogleのアカウントは、現在は連携する仕様はありませんし、連携するようになるときにも、SNSへトリップハッガーの投稿を連携するかどうかは、設定変更できるようにしますので、安心してご利用ください。) 以下のようにして、登録できました。 名前:TripHugger Tokyo メールアドレス:triphugger.tokyo@gmail.com パスワード:任意の英数字と記号 会員登録成功後の画面。右下に「(1)」と通知が来ているのでタップ。 プロフィール設定 ひとまずメール通知は置いておいて、真ん中のアイコンをタップ。…